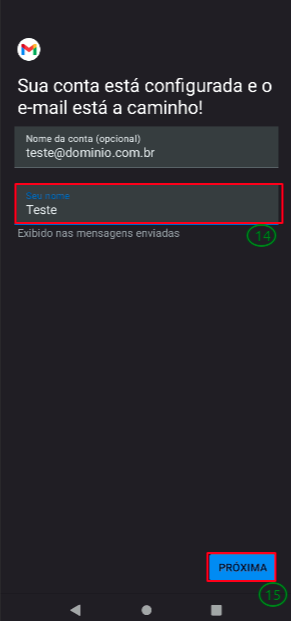Manual Configuracao de E-mail Android IMAP com SSL
Abra o aplicativo de email no seu celular Android. No exemplo será utilizado o aplicativo Gmail, mas a configuração é válida em qualquer cliente de email (outlook, etc). Clique em Adicionar conta (1).
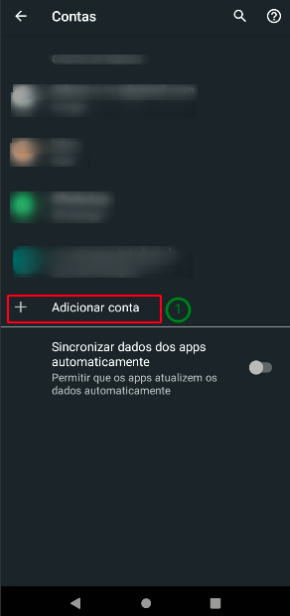
Selecione a conta tipo Pessoal IMAP (2)
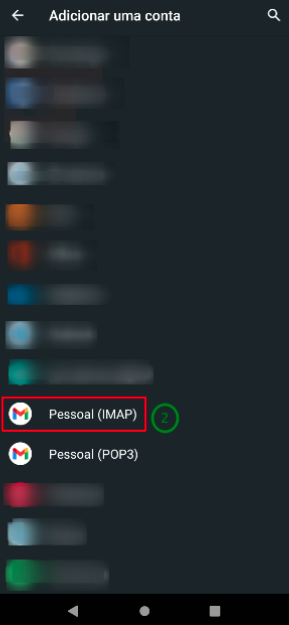
Informe o seu Endereço de Email (3) e clique em Configuração Manual.(4)
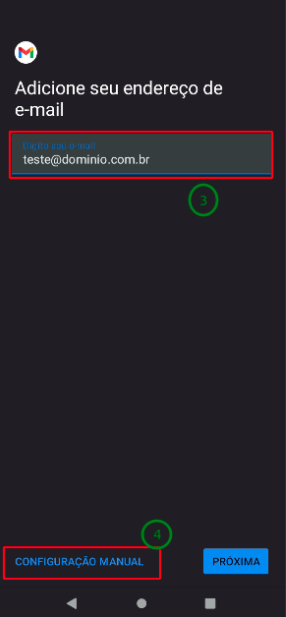
Selecione a opção Pessoal (IMAP)(5)
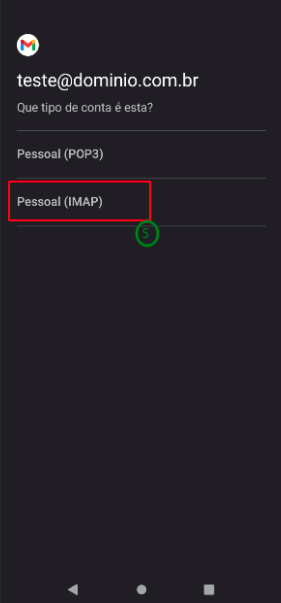
Insira a Senha (6) conta de email e clique em Próxima.(7)
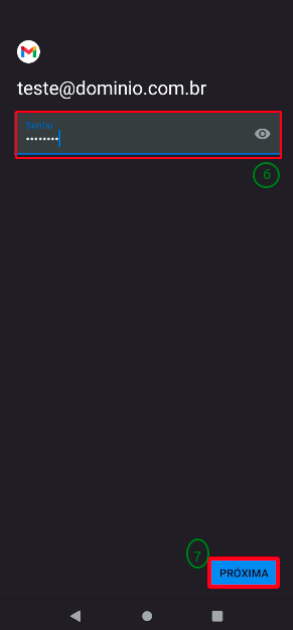
Para configurar a criptografia SSL/TLS, confira em qual servidor está hospedado o Domínio. Utilize o comando ping, no Terminal Windows ou Linux, ou Visualize sua zona de DNS:

Abaixo seguem os endereços exclusivos:
Para domínios hospedados no servidor bhs1-mail01: IMAP: mail01-ssl.m9.network, Porta: 993, Segurança: SSL POP: mail01-ssl.m9.network, Porta: 995, Segurança: SSL SMTP: mail-ssl.m9.network, Porta: 465, segurança: TLS
Para domínios hospedados no servidor bhs1-mail02: IMAP: mail02-ssl.m9.network, Porta: 993, Segurança: SSL POP: mail02-ssl.m9.network, Porta: 995, Segurança: SSL SMTP: mail-ssl.m9.network, Porta: 465, segurança: TLS
Para domínios hospedados no servidor bhs1-mail03: IMAP: mail03-ssl.m9.network, Porta: 993, Segurança: SSL POP: mail03-ssl.m9.network, Porta: 995, Segurança: SSL SMTP: mail-ssl.m9.network, Porta: 465, segurança: TLS
Para domínios hospedados no servidor bhs1-mail04: IMAP: mail04-ssl.m9.network, Porta: 993, Segurança: SSL POP: mail04-ssl.m9.network, Porta: 995, Segurança: SSL SMTP: mail-ssl.m9.network, Porta: 465, segurança: TLS
Informe o Servidor de Entrada(8) onde está hospedado seu domínio, conforme análise de ping realizada anteriormente, aqui será usando bhs1-mail04 (mail04), como exemplo. Em seguida clique em Próxima(9).
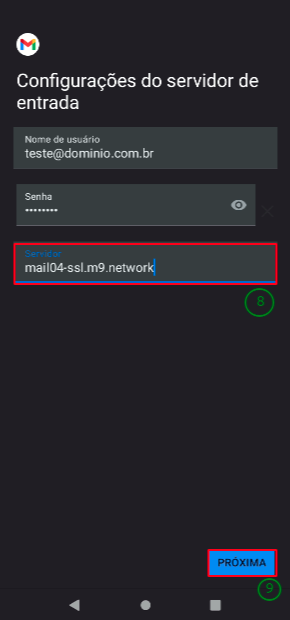
Deixe habilitado a opção de Exigir Login (10).
Informe o Servidor de Saída (11)
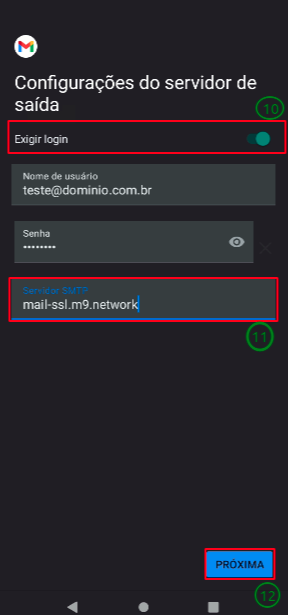
Defina o Nome para a conta e clique em Próxima. A conta foi Configurada.