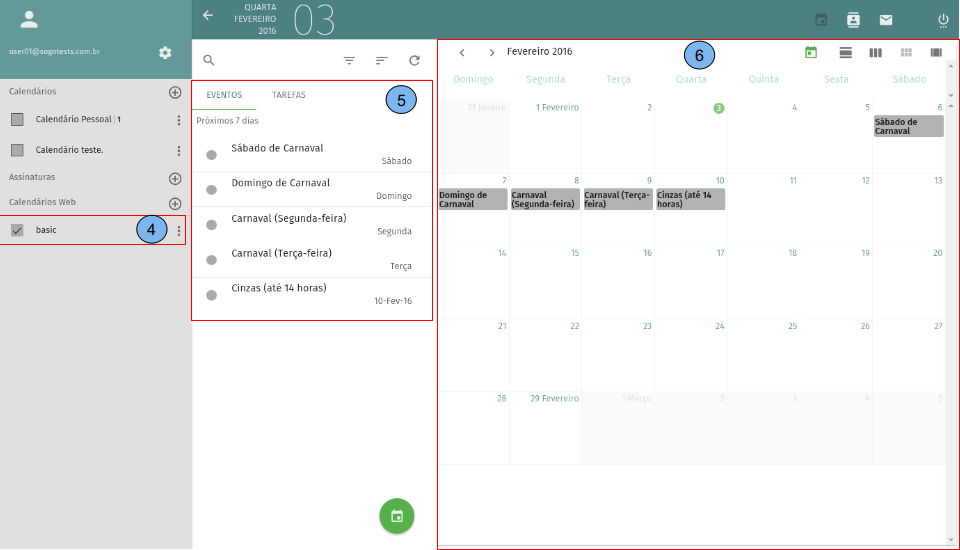Colaboração interface Web - Calendário.
Tela Inicial
Na página inicial do calendário temos: (1)O Calendário Pessoal que já vem por padrão do sistema. (2)Eventos. (3)Tarefas. (4)Exibição do calendário selecionado no passo (1).
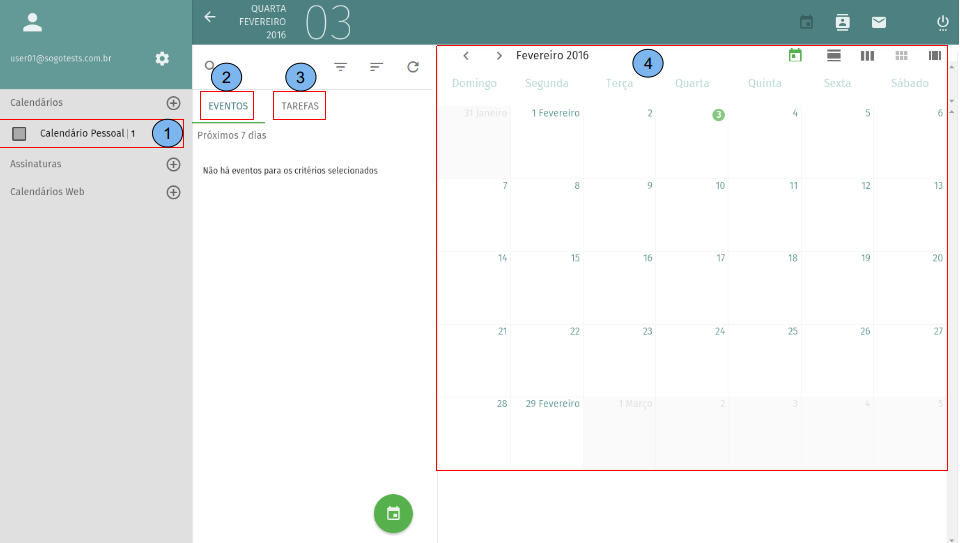
Criar um evento.
Para criar um novo evento, deve-se clicar no botão referente a um “Novo Evento”(1).
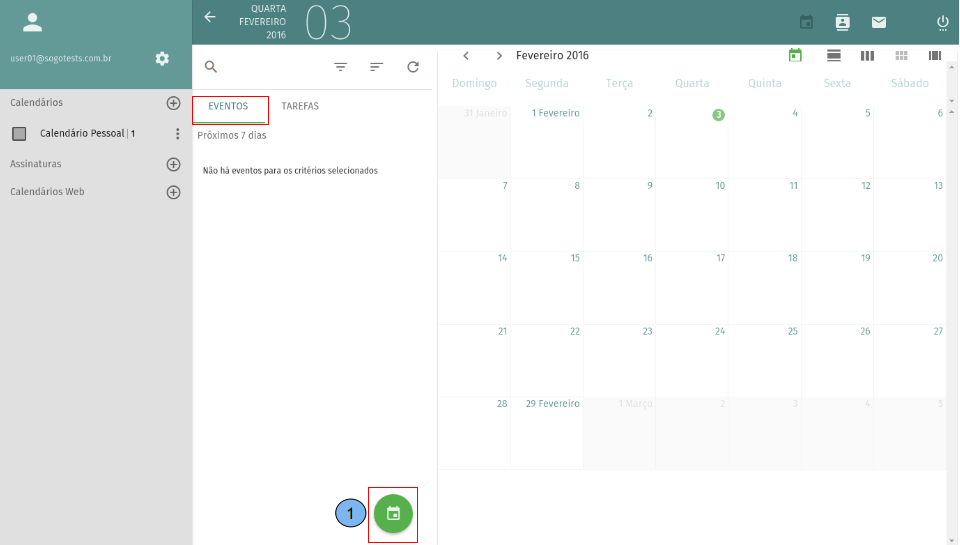
(2)Informações gerais sobre o evento (3)Informações sobre data, horário e duração do evento (4)Configuração sobre repetição do evento. (5)Convidar participantes para o evento. (6)Botão para cancelar a criação do evento. (7)Caso seja necessário limpe todos os campos digitados. (8)Salvar o evento.
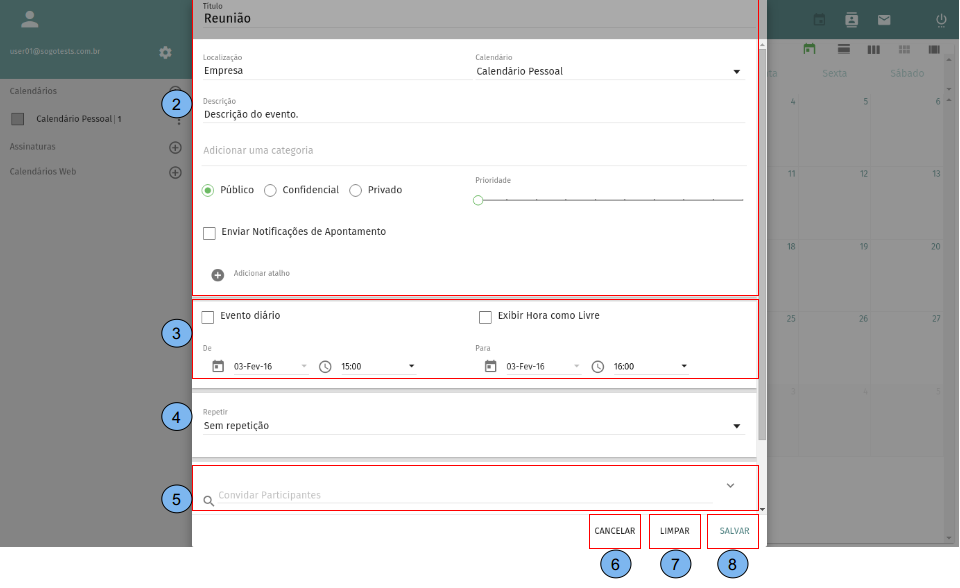
Compartilhar Evento.
Para compartilhar um evento de um duplo clique sobre o mesmo (1).
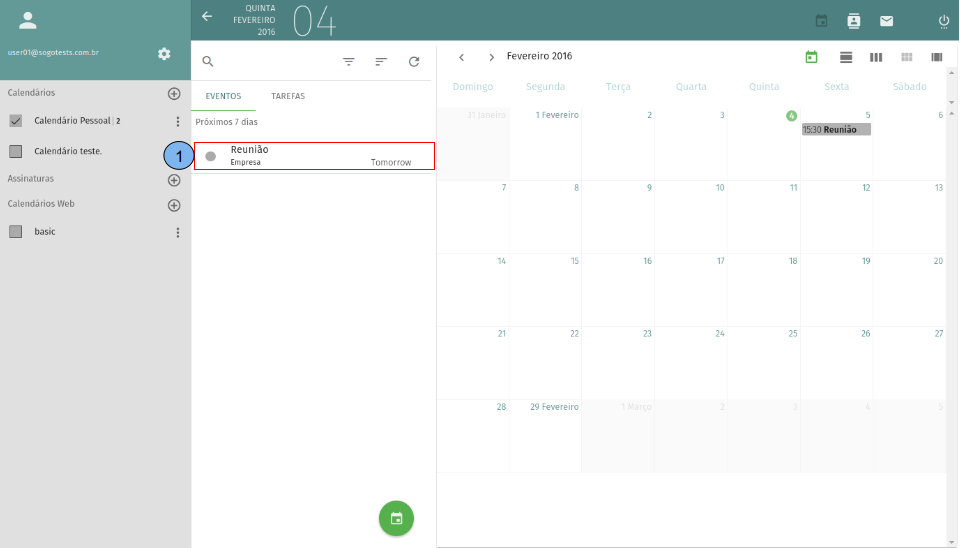
Em seguida clique em “Editar”(2).
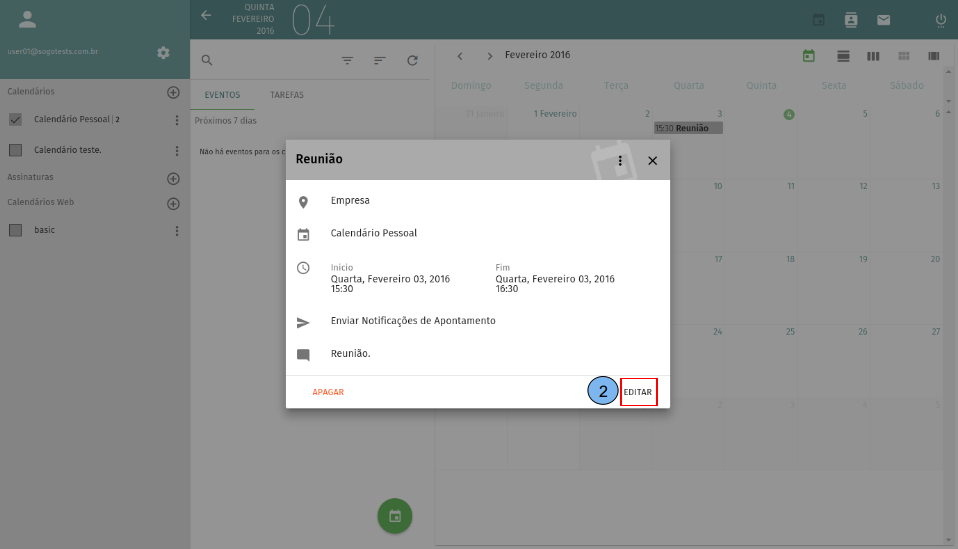
Em “Convidar Participantes”(3) digite o e-mail do usuário a ser convidado e em seguida aperte o botão “Enter” do seu teclado para cadastrar o convidado. Obs: Se estiver utilizando o Webmail através de um dispositivo móvel clique em pesquisar para cadastrar o convidado. Para finalizar clique em “Salvar”(4).
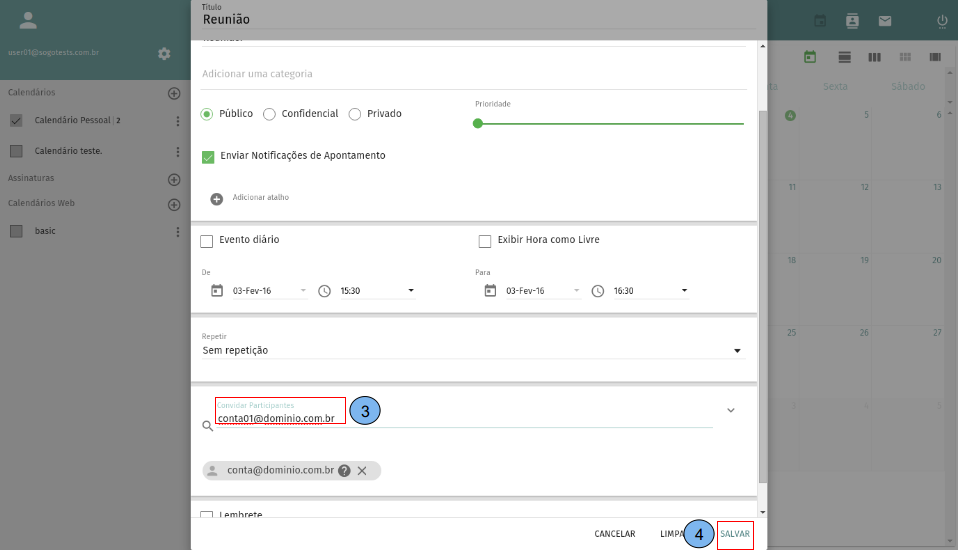
Criar Tarefa.
Para criar uma nova tarefa, deve-se clicar no botão referente a “Nova Tarefa”(1).
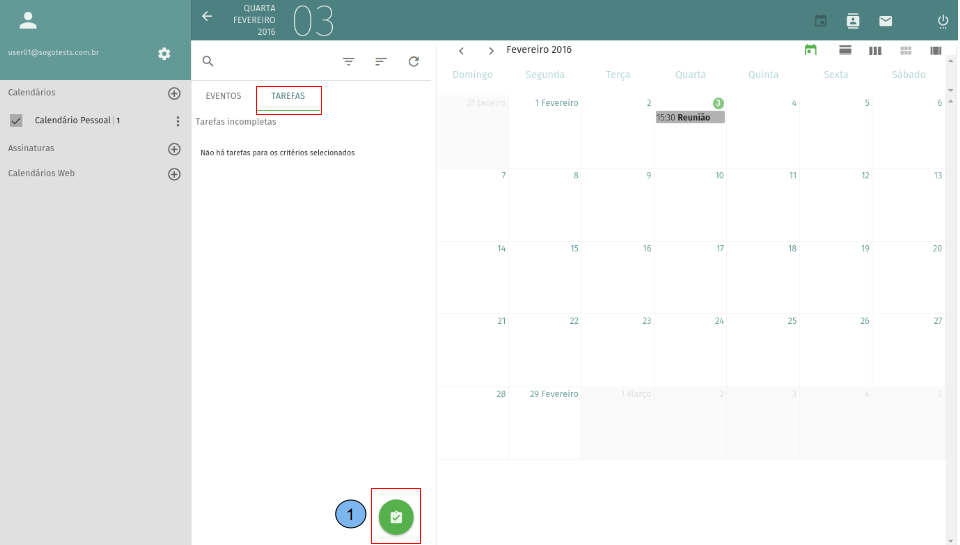
(2)Informações gerais sobre a tarefa (3)Informações sobre data, horário e duração da tarefa (4)Configuração sobre repetição da tarefa. (5)Configuração sobre lembretes da tarefa. (6)Botão para cancelar a criação da tarefa. (7)Caso seja necessário limpe todos os campos digitados. (8)Salvar a tarefa.
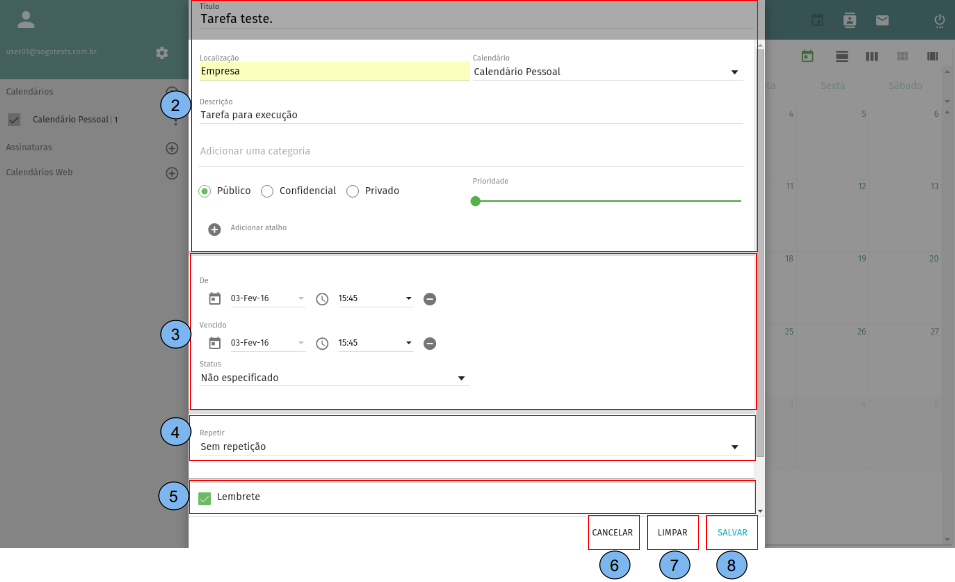
Criar novo calendário.
(1)Para criar um novo calendário clique no botão adicionar(+) como mostra a figura abaixo.
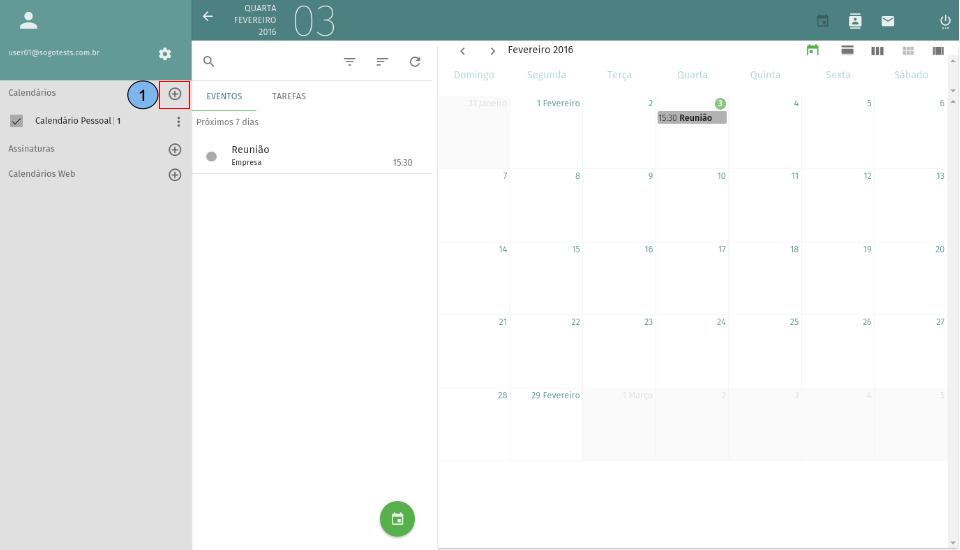
(2)De um nome para o calendário. (3)Para concluir clique em “OK”.
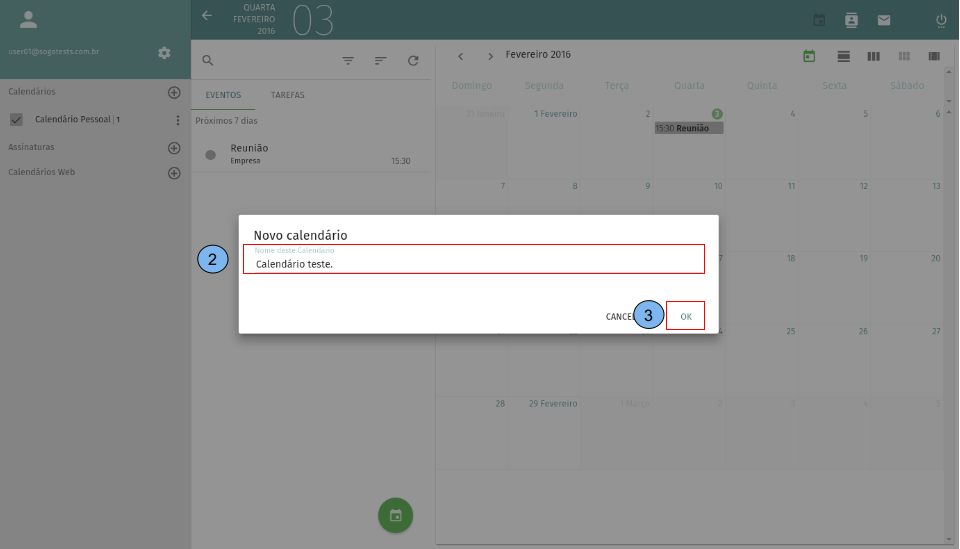
(4) Novo calendário criado.
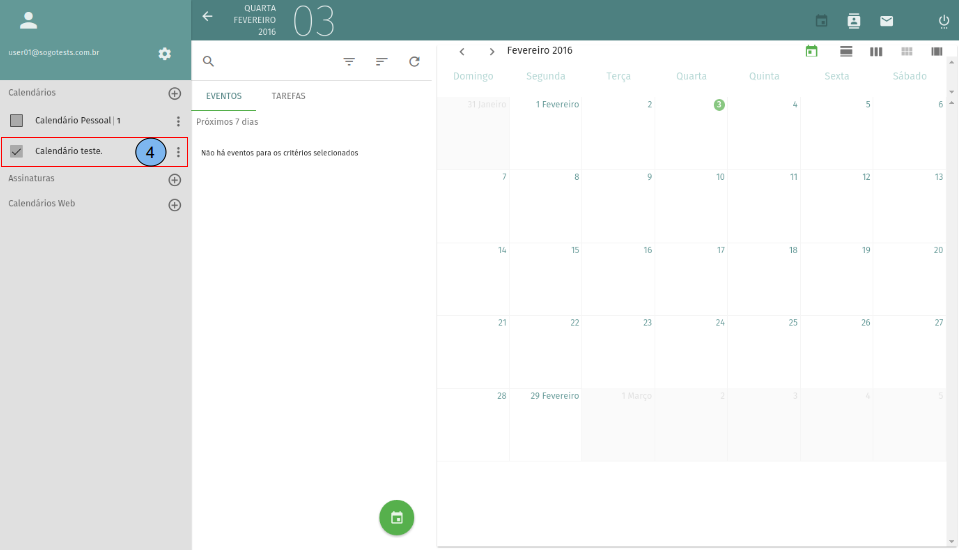
Compartilhar Calendário.
Para compartilhar um calendário siga os passos abaixo: (1) Acesse Calendário. (2) Em seguida clique no menu do calendário que será compartilhado.
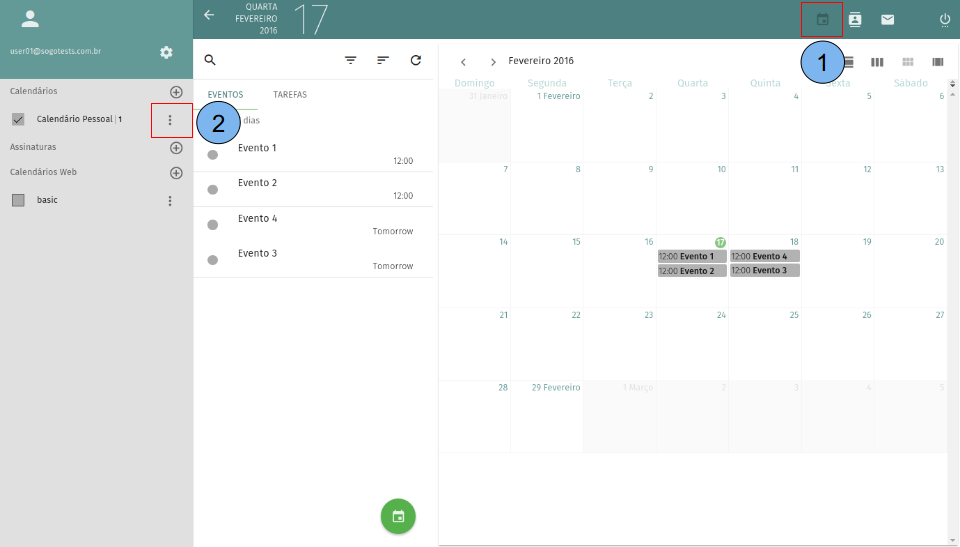
(3) Selecione a opção “Compartilhamento”.
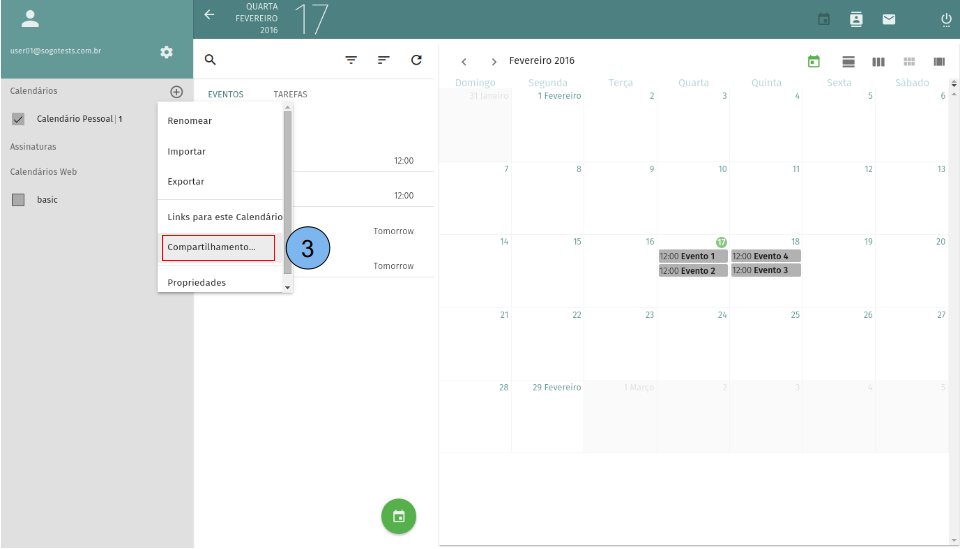
(4) Você pode começar a digitar o endereço de e-mail com quem o calendário será compartilhado. (5) Selecione na listagem o e-mail com quem o calendário será compartilhado.
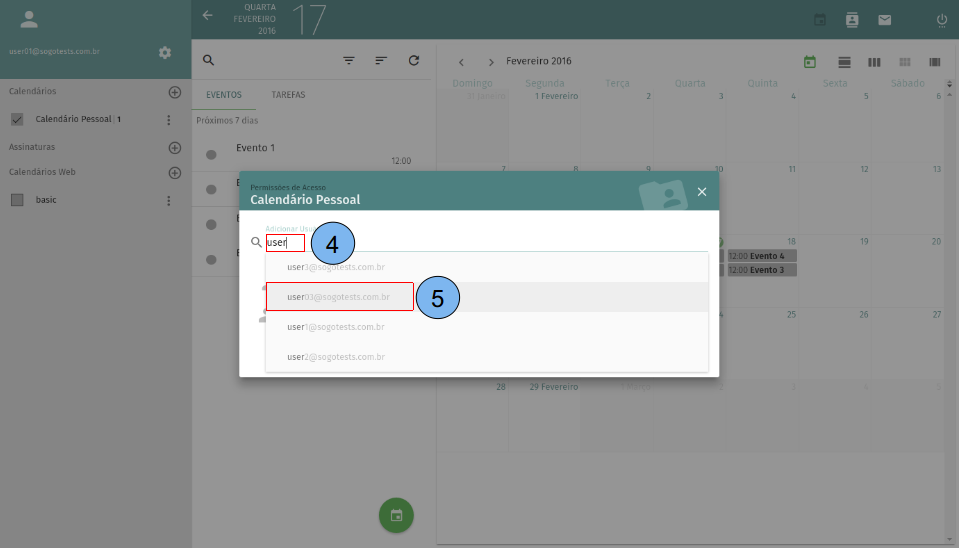
(6) Após selecionar o e-mail marque a opção “Usuário inscrito”. (7) Clique em salvar para o calendário ser compartilhado.
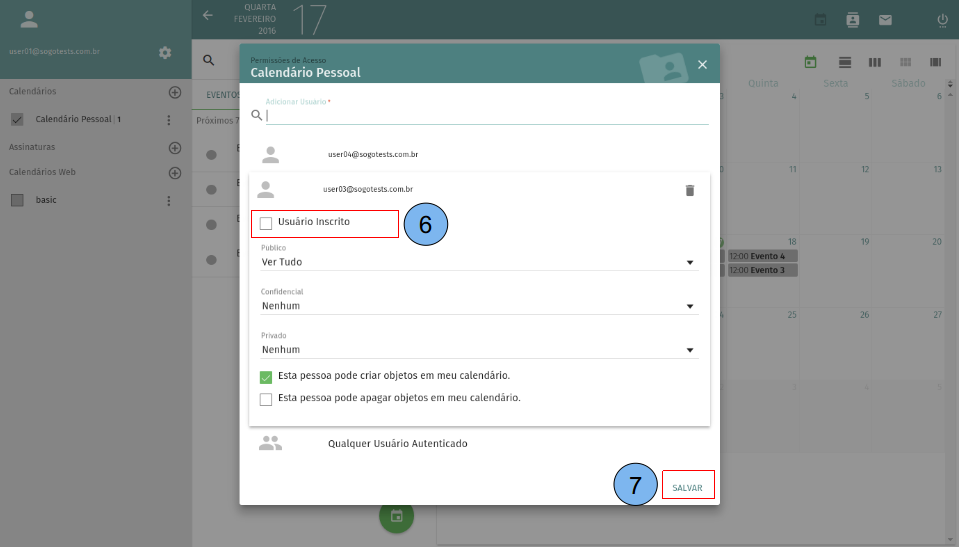
Na conta para onde o calendário foi compartilhado (8), veja que o calendário já aparece para o usuário (9), ao selecionar o calendário em questão é possível acessar os eventos e tarefas do mesmo (10).
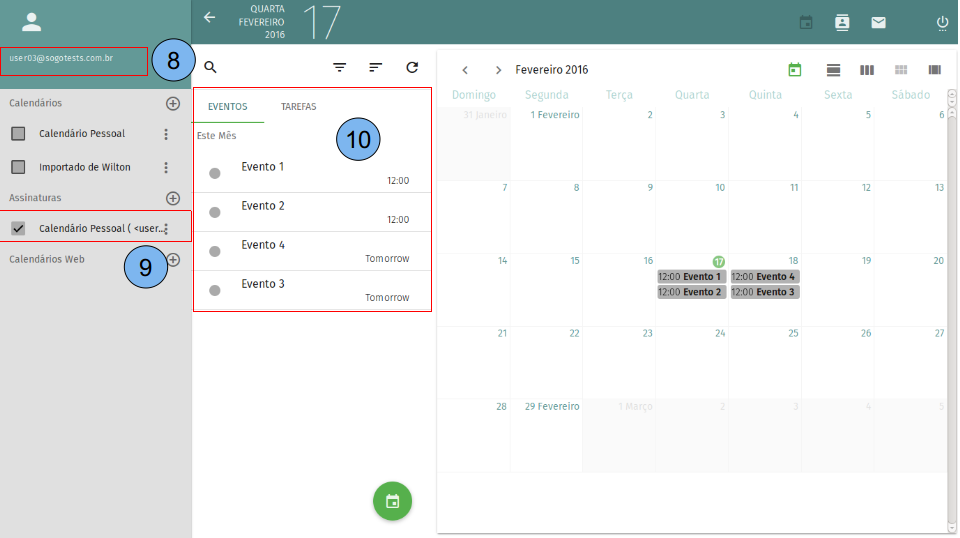
Configurar permissões gerais de acesso aos calendário.
São as permissões padrão de acesso ao seu calendário que os outros usuário do domínio terão.
(1)Acesse Calendário.
(2)Em seguida acesse o menu do calendário.
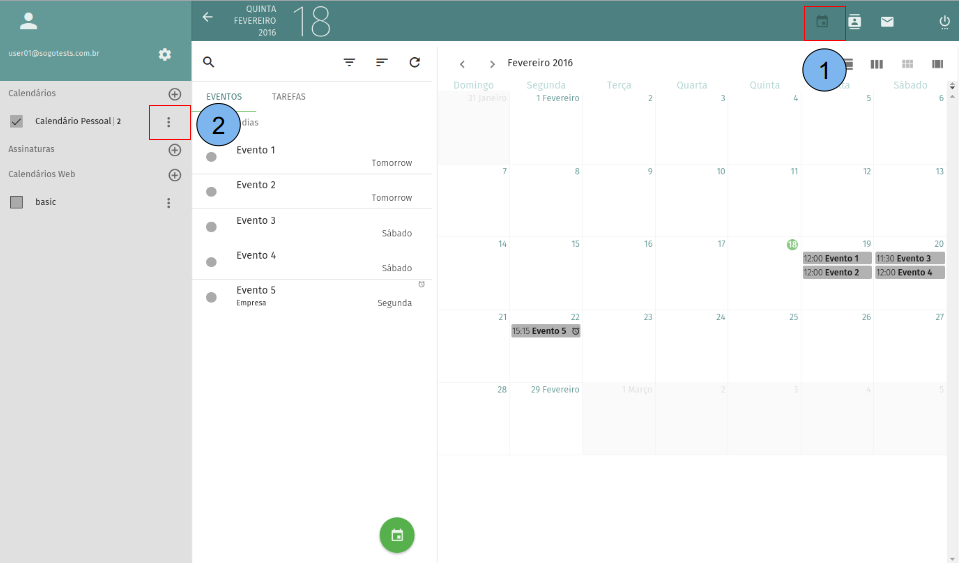
(3)Clique em “Compartilhar”.
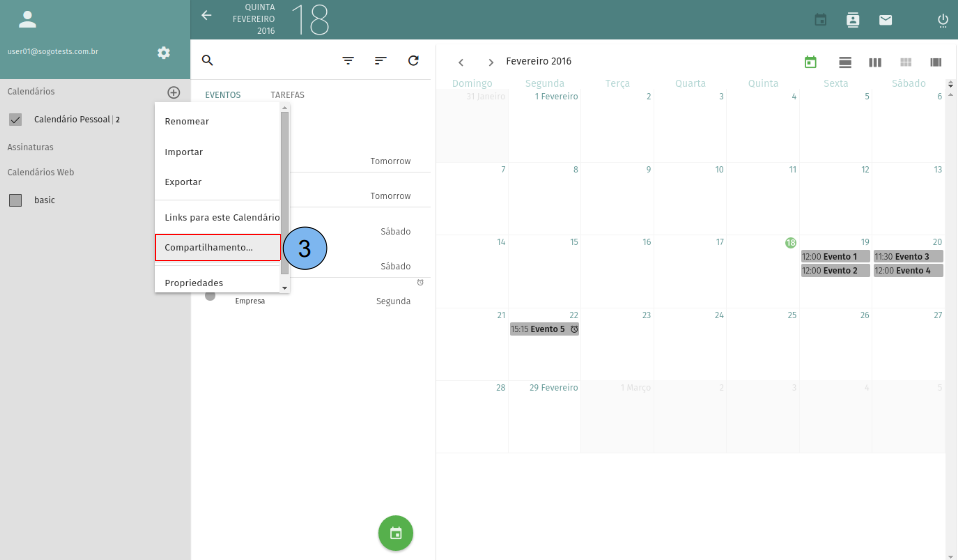
(4)Clique em “Qualquer usuário Autenticado”.
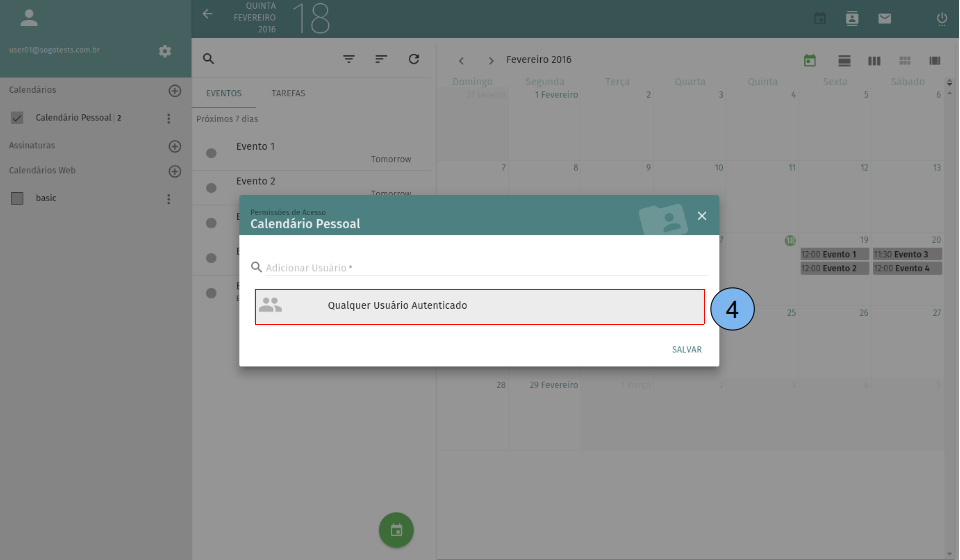
Após clicar em “Qualquer usuário Autenticado” defina as permissões padrão que os usuários terão sobre seus calendários. (5) Para alterar as permissões clique na seta indicada pelo número 5 na figura.
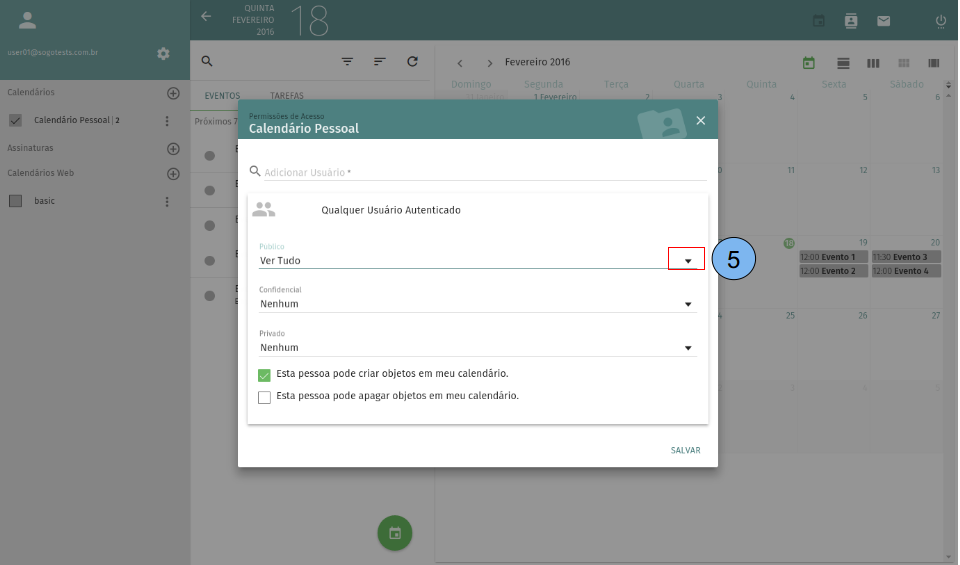
(6) Selecione uma opção da sua preferencia.
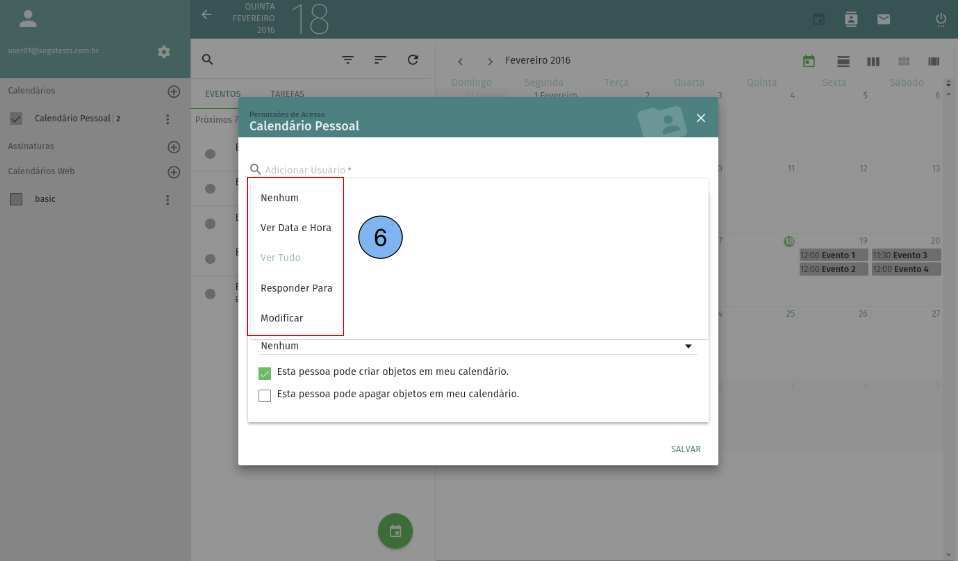
(7)Defina todas as permissões conforme a classificação dos compromissos da agenda. (8) Clique em “Salvar”.
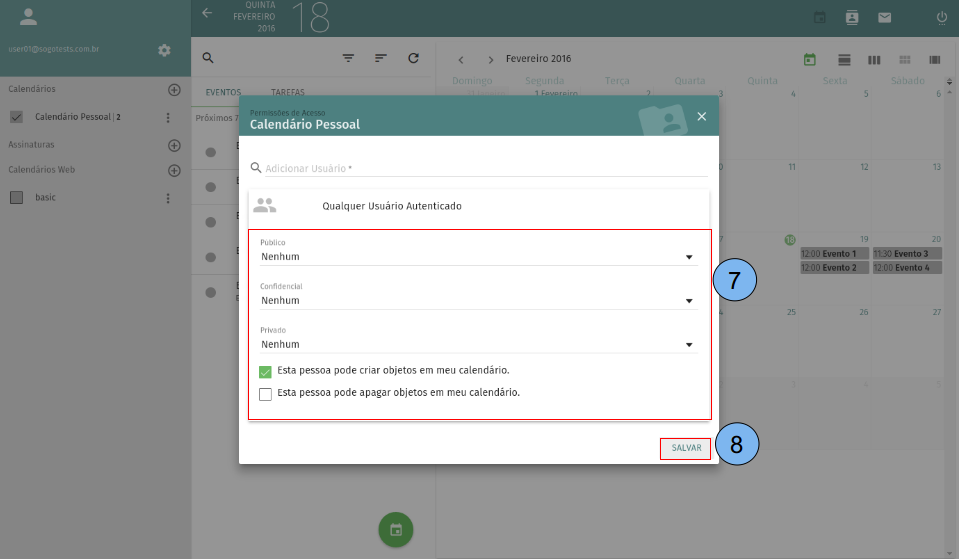
Configurar permissões de acesso de um usuário especifico aos calendário.
São as permissões especificas de acesso ao seu calendário que cada usuário do domínio terá. (1)Acesse Calendário. (2)Em seguida acesse o menu do calendário.
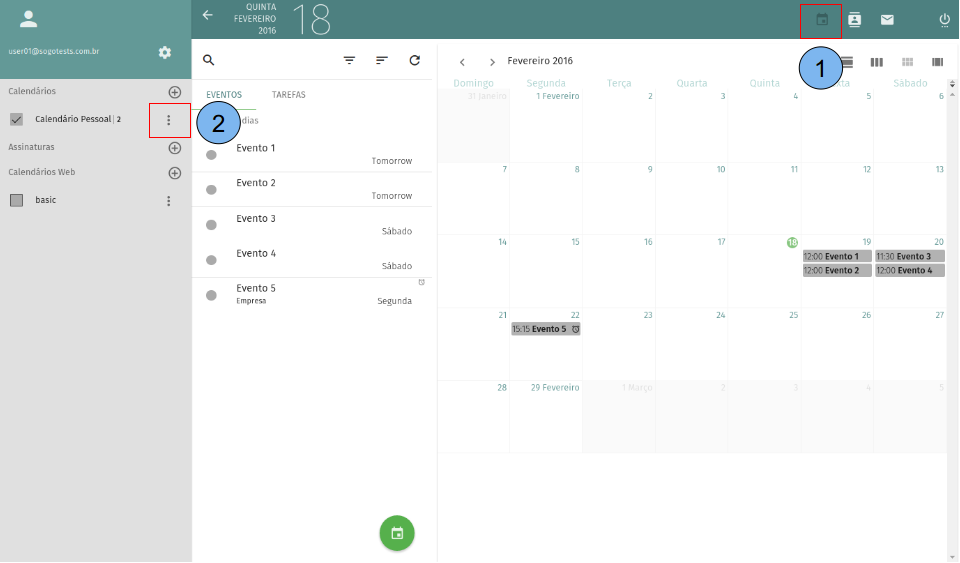
(3)Clique em “Compartilhar”.
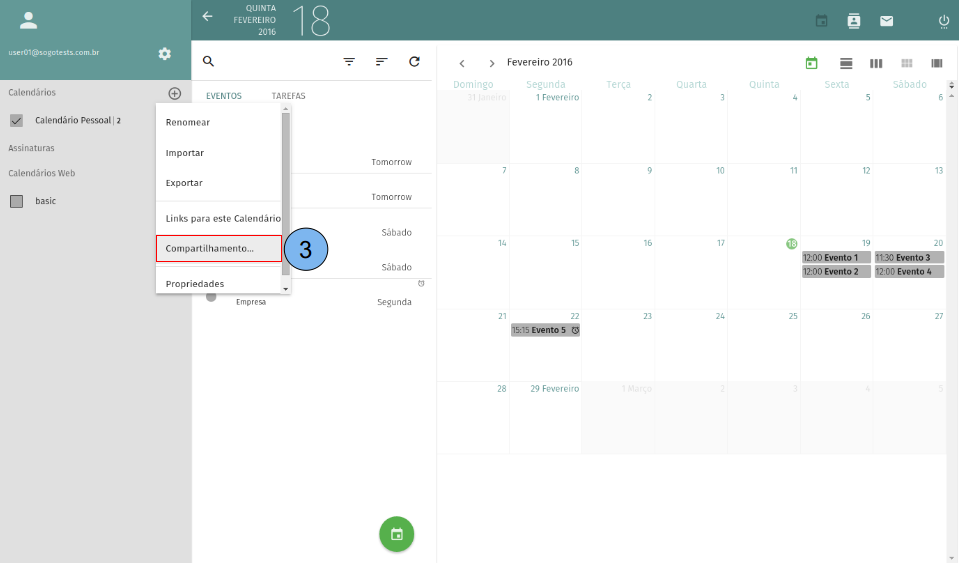
(4) Digite o endereço de e-mail de um usuário do seu domínio.
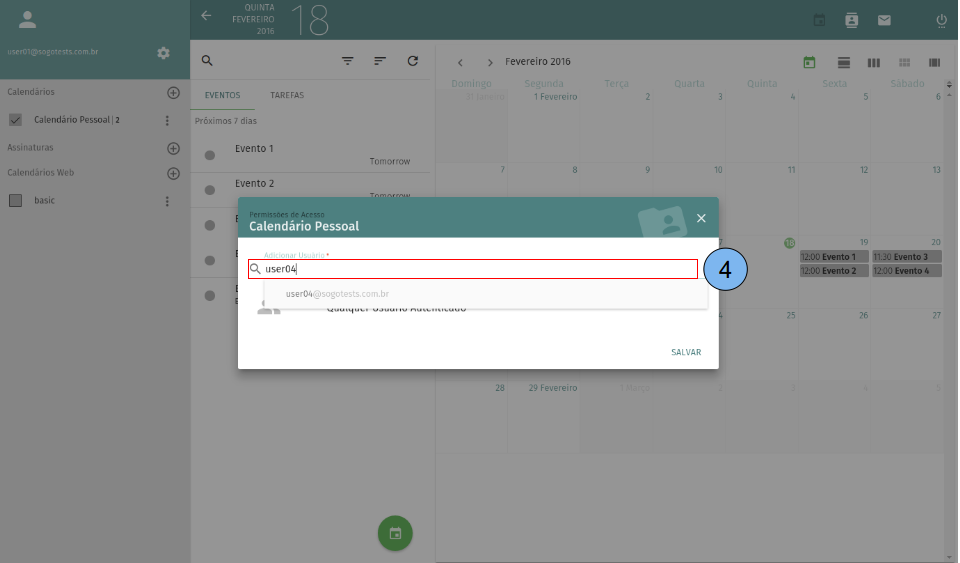
(5) Marque a opção “Usuário inscrito”. (6) Defina as permissões que esse usuário terá sobre o seu calendário. (7) Clique em “Salvar”.
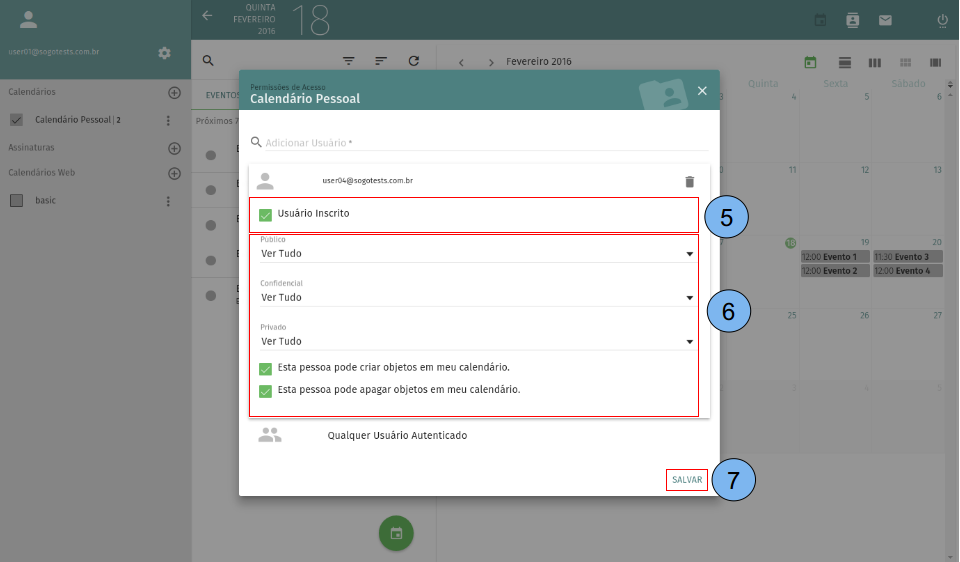
Se inscrever no calendário de um usuário.
Ao se inscrever no calendário de outro usuário você terá acesso aos eventos e tarefas do mesmo. As permissões disponíveis vai depender do nível de restrição que o usuário (dono do calendário) definiu no mesmo. (1) Acesse Calendário. (2) Em “Assinatura” clique no sinal de “+”.
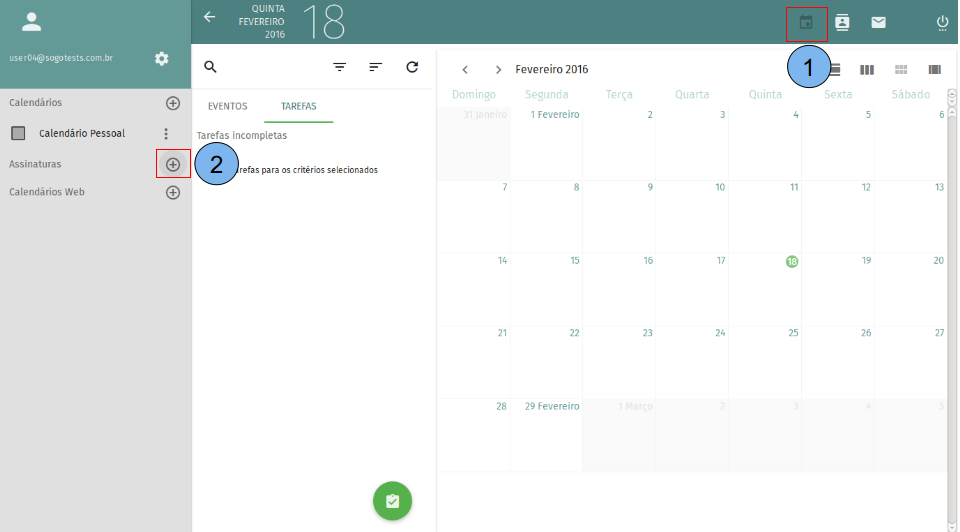
(3)Na barra de pesquisa digite o endereço de e-mail do usuário ao qual você deseja se inscrever. (4) Clique no usuário desejado. (5) Clique em “Inscrever” no calendário ao qual você vai se inscrever.
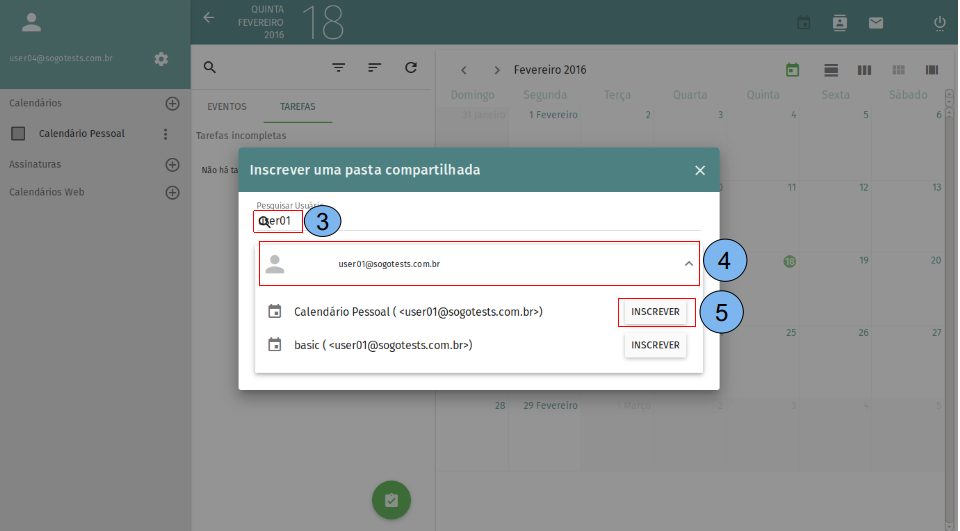
(6) Após clicar em “Inscrever” no passo anterior vai aparecer a mensagem “Inscrito com sucesso no calendário”. (7) Clique em fechar (x).
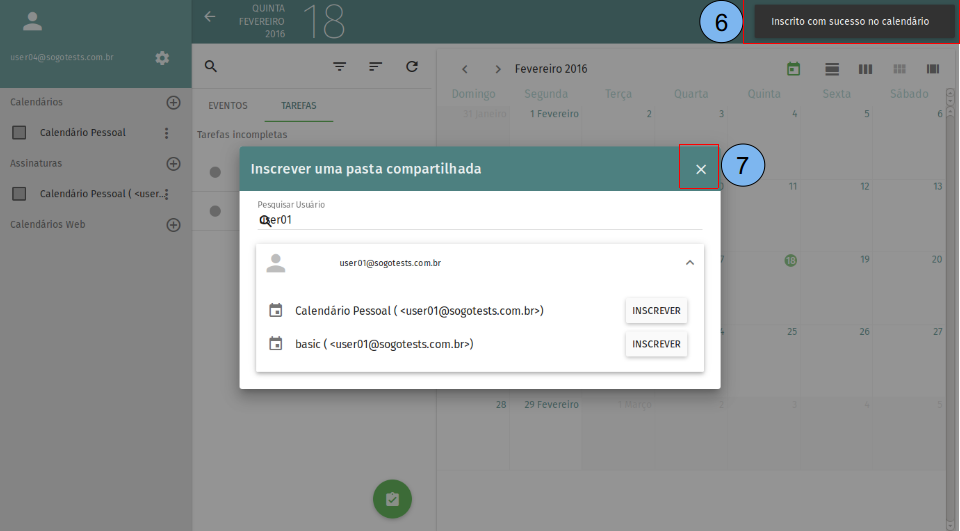
(8) Após clicar em fechar no passo anterior o calendário ao qual você se inscreveu vai está disponível.
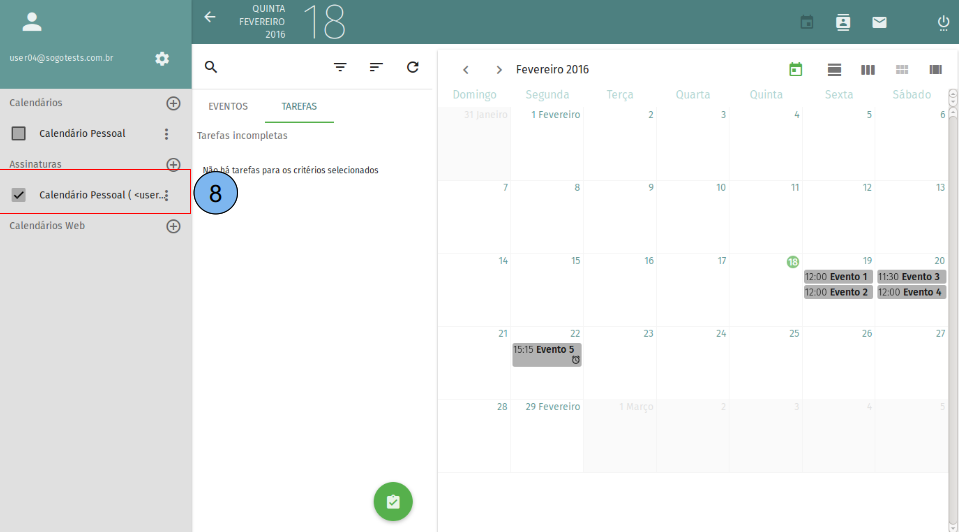
Inscrever-se a um calendário web
Para adicionar um calendário da web é preciso ter a URL do mesmo no formato .ics, segue exemplo de um link de um calendário de feriados do Google Agenda: https://calendar.google.com/calendar/ical/pt.brazilian%23holiday%40group.v.calendar.google.com/public/basic.ics (1) Para criar um calendário da web clique no botão adicionar(+) como mostra a figura abaixo.
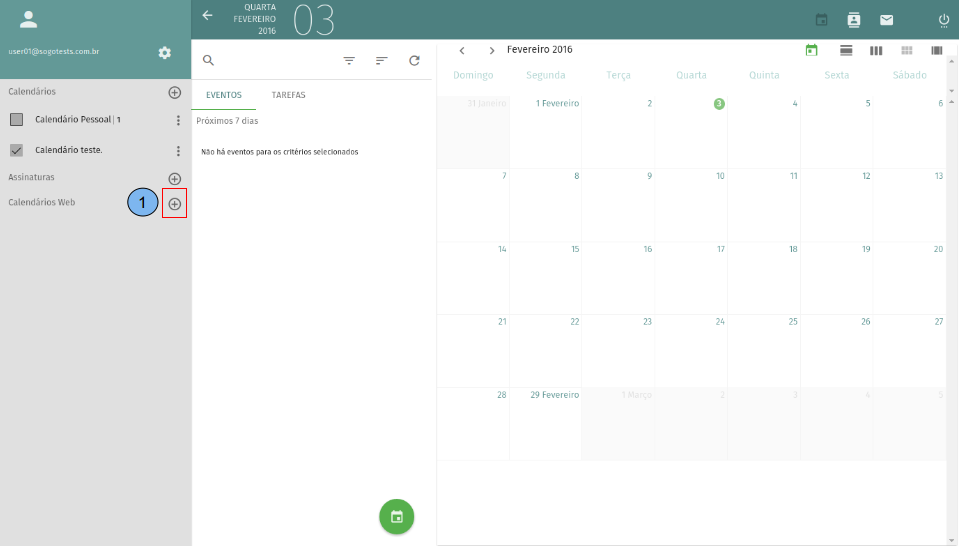
(2)Insira a URL do calendário da Web. (3)Para concluir clique em “OK”.
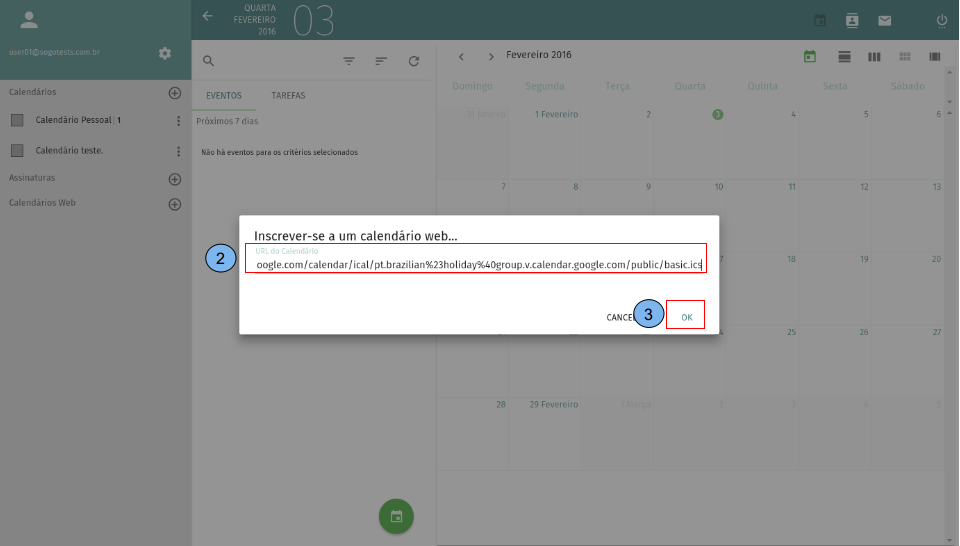
(4) Calendário da Web criado. (5) Exibição do resumo dos eventos do mês. (6) Exibição dos eventos no calendário